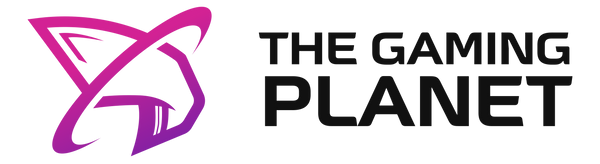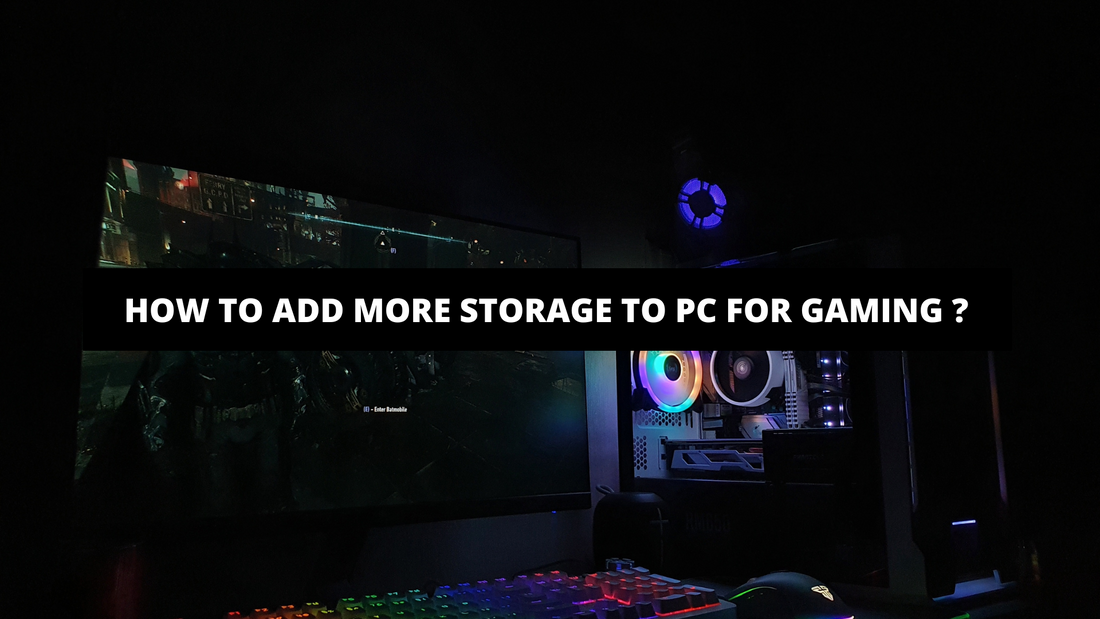Adding more storage to your PC is essential for avid gamers who want to enhance their gaming experience. With a vast array of games available today, having sufficient storage is crucial for storing game files, updates, and expansions.
The benefits of having ample storage for gaming are numerous. It allows you to install and play a larger number of games without worrying about running out of space. It enables faster loading times for games, reducing lag and enhancing gameplay. Having extra storage also allows you to store and access game files, screenshots, and videos conveniently.
There are two main types of storage options for PC gaming: internal and external storage. Internal storage options include hard drives and SSDs that are installed inside your PC, while external storage options include portable hard drives and SSDs that can be connected to your PC externally.
To add more internal storage to your PC for gaming, you need to choose the right hard drive or SSD that fits your requirements, install it correctly, and format and partition the new storage device. On the other hand, adding more external storage involves selecting the suitable external hard drive or SSD and connecting it to your PC.
When adding more storage to your PC, it is important to consider factors like compatibility with your PC, storage capacity required, and the speed and performance of the storage device.
Once you have added more storage, it is vital to manage and organize your PC game library effectively. This helps you easily locate and access your games and maintain an organized gaming setup.
By following these steps and considering these factors, you can effectively add more storage to your PC for gaming, ensuring an enhanced gaming experience with ample space for all your favorite games and files.
Why Add More Storage to Your PC for Gaming?
Looking to level up your gaming experience? Get ready to discover why adding more storage to your PC is a game-changer. From faster load times to seamless gameplay, this section uncovers the benefits of having sufficient storage for gaming. Buckle up and dive into the world of endless gaming possibilities as we explore how expanding your storage capacity can revolutionize your gaming adventures.
Benefits of Having Sufficient Storage for Gaming
The benefits of having sufficient storage for gaming are numerous. It is crucial for an optimal gaming experience. Having enough storage offers the following advantages:
- More games: With sufficient storage, you can have a larger library of games. This means you can play a wide variety of games without uninstalling and re-installing them frequently.
- Convenience: Sufficient storage eliminates the need to constantly manage your games and make difficult choices about which ones to keep. You can store all your favorite games and switch between them effortlessly.
- Faster loading times: Sufficient storage allows for quick access to game files, resulting in faster loading times. You can jump into your games without waiting for long loading screens, enhancing your overall gaming experience.
- Seamless gaming experience: Ample storage enables smooth installation of game updates and patches without worrying about running out of space. This ensures an uninterrupted gaming experience, free from storage-related issues.
- Room for multimedia: Modern gamers often have a collection of gaming-related multimedia, such as gameplay recordings and screenshots. Having enough storage allows you to store and organize these files, preserving memorable gaming moments.
Types of Storage Options for PC Gaming
When it comes to expanding your PC's storage for gaming, there are two main options to consider. First, we have internal storage, which allows you to add more space directly into your computer. On the other hand, there's also external storage, offering a portable solution for your gaming needs. In this section, we'll explore the different types of storage options available and how they can enhance your gaming experience. So, let's dive in and discover the world of PC storage for gaming!
1. Internal Storage
When it comes to gaming on your PC, there are two main options to consider for adding storage: internal storage and external storage.
Internal storage refers to the hard drives or solid-state drives (SSDs) that are installed directly inside your computer. This type of storage offers fast read and write speeds, making it perfect for gaming.
There are two types of internal storage to choose from: hard drives and SSDs. Hard drives offer large storage capacities at a more affordable price, but they are slower compared to SSDs. On the other hand, SSDs use flash memory, resulting in quicker loading times and improved performance. Despite being more expensive, many gamers prefer SSDs for their speed and reliability.
When selecting internal storage for PC gaming, it's important to consider factors such as storage capacity, speed, and budget. Assess your gaming requirements to determine the amount of storage space you need, and prioritize fast loading times and enhanced performance by opting for an SSD.
In recent years, internal storage has undergone significant advancements, thanks to the introduction of SSDs. This has revolutionized the gaming experience by providing gamers with faster and more reliable storage options to meet their increasing demands.
2. External Storage
External storage is important for adding more storage to your PC for gaming. Here are some key points to consider:
1. Portability: External storage devices, such as external hard drives or SSDs, offer the convenience of being portable. You can easily connect them to your PC when you need extra storage and disconnect them when not in use.
2. Increased Storage Capacity: External storage allows you to significantly expand your PC's storage capacity. You can choose the right size for your growing game library, with options ranging from a few hundred gigabytes to multiple terabytes.
3. Compatibility: External storage devices are designed to be compatible with various devices, including PCs, laptops, and gaming consoles. This versatility makes it easy to transfer game files between different systems and share games with friends.
4. Easy Installation: Adding external storage to your PC is a simple process. Just choose the right external hard drive or SSD that meets your storage needs, connect it to an available USB or Thunderbolt port on your PC, and it's ready to use.
5. Backup and Recovery: External storage can serve as a reliable backup solution for game saves, mods, and other important files. Regularly backing up your data to an external device protects your progress and allows for quick recovery in case of system failures or data loss.
6. Performance: When choosing an external storage device, consider its speed and performance specifications. Look for devices with fast transfer rates, like USB 3.0 or Thunderbolt connections, to minimize loading times and optimize your gaming experience.
By considering these factors, you can make an informed decision when choosing external storage for your PC gaming needs.
How to Add More Internal Storage to Your PC for Gaming
Looking to level up your gaming experience? In this section, we'll dive into the nitty-gritty of adding more internal storage to your PC specifically for gaming. Discover the crucial factors to consider when choosing the perfect hard drive or SSD. Learn how to seamlessly install the new storage device into your PC. And finally, master the art of formatting and partitioning to ensure optimal performance. Get ready to expand your storage capacity and unlock endless gaming possibilities!
1. Choosing the Right Hard Drive or SSD
Choosing the right hard drive or SSD for your PC gaming needs involves considering the following factors:
1. Storage capacity: It is important to determine the amount of storage space you need. Games can vary in size, so it is essential to choose a drive with enough capacity to accommodate your gaming library.
2. Speed and performance: When selecting a drive, look for fast read and write speeds to minimize loading times and ensure a smooth gameplay experience. SSDs generally offer better performance than traditional hard drives.
3. Compatibility: It is crucial to make sure that the drive you choose is compatible with your PC. Check the supported interface (SATA or NVMe) and form factor (2.5-inch or M.2) of your motherboard.
4. Reliability: Consider the reliability and durability of the drive. Opt for drives from reputable brands with a good performance and longevity track record.
5. Budget: Set a budget and choose a hard drive or SSD that fits within your price range. SSDs are generally more expensive but offer better performance, while hard drives provide larger storage capacities at a lower cost.
Fact: SSDs significantly reduce loading times in games, resulting in a more immersive and seamless gaming experience.
2. Installing the Hard Drive or SSD
To add more storage to your PC for gaming purposes, follow these steps to install a hard drive or SSD.
1. Power off and unplug your PC.
2. Open the PC case by removing the screws or clips securing the side panel.
3. Locate an available drive bay for the hard drive or SSD.
4. Securely attach the hard drive to the drive bay using screws. Use a mounting bracket if necessary when installing the SSD.
5. Connect the power cable to the hard drive or SSD. If you are installing an SSD, also connect a data cable (SATA cable) to the motherboard if required.
6. Once the hardware is properly secured, close the PC case by reattaching the side panel and tightening the screws or clips.
7. Plug the PC back into the power source and turn it on.
8. Depending on your operating system, format and partition the newly installed storage device using the Disk Management utility in Windows.
9. With the formatting and partitioning process completed, your new hard drive or SSD is now ready for gaming. You can install games and files onto it to free up space on your existing storage devices.
By following these steps, you can easily incorporate a new hard drive or SSD to enhance the storage capacity for your PC gaming needs.
3. Formatting and Partitioning the New Storage Device
Formatting and partitioning the new storage device for your PC is essential for gaming. Here is a step-by-step guide:
- Connect the new storage device to your PC using SATA or USB.
- Open the Disk Management utility by right-clicking on the Start menu and selecting "Disk Management."
- Locate the new storage device in the list of disks. It will be labeled as "Unallocated" or "RAW."
- Right-click the new storage device and select "New Simple Volume."'
- Follow the instructions in the New Simple Volume Wizard to allocate the desired storage space for the new partition.
- Choose a drive letter or mount it as an empty folder.
- Select the file system format for the new partition, such as NTFS or exFAT. NTFS is recommended for better performance.
- Assign a meaningful name to easily identify the new partition.
- Review the new partition settings and click "Finish" to complete the formatting and partitioning process.
- Wait for the process to finish. Once done, the new storage device will be formatted and partitioned for use.
By following these steps, you can ensure that your new storage device is properly formatted and partitioned, allowing you to efficiently store and access your gaming files.
How to Add More External Storage to Your PC for Gaming
Looking to amp up your PC gaming experience with more storage? We've got you covered! In this section, we'll guide you through the process of adding external storage to your PC specifically for gaming purposes. Whether you're in the market for the perfect external hard drive or SSD, or you need help connecting your shiny new storage device, we've got the tips and tricks to optimize your gaming storage setup. Get ready to level up your storage game and never worry about running out of space again!
1. Choosing the Right External Hard Drive or SSD
When it comes to choosing the right external hard drive or SSD for PC gaming, there are a few key factors to consider. First and foremost, you need to think about the storage capacity. It's important to determine the amount of storage you'll need based on the size of your game library and the types of games you play. Keep in mind that AAA titles and open-world games typically require more space than indie games.
Next, you should consider the connection type of your PC. Take into account whether your PC supports USB 3.0, USB-C, or Thunderbolt, and choose a compatible external drive accordingly.
In terms of speed and performance, it's crucial to look for an external drive with fast read and write speeds. This will ensure smooth gameplay and quick loading times. SSDs generally offer faster speeds compared to traditional hard drives.
If you plan on using the drive on the go or transferring files between devices, portability is an important factor. Opt for a compact and portable option in such cases.
Reliability is key. It's best to select a reputable brand with good customer reviews to ensure durability and reliability.
Consider your budget. Look for an external drive that offers the best combination of storage capacity, speed, and reliability within your price range.
By taking all of these factors into consideration, you can confidently choose the right external hard drive or SSD to enhance your PC gaming experience.
2. Connecting the External Storage
To connect external storage to your PC for gaming, follow these steps:
- Check your PC for available USB ports.
- Select the right external hard drive or SSD that meets your storage needs and is compatible with your PC.
- Connect the external storage device to your PC using a USB cable.
- Wait for your PC to detect the external storage device.
- Access the device by opening the file explorer on your PC.
- Locate the external storage device in the file explorer.
- Transfer or copy gaming files to the external storage device by dragging and dropping them into the appropriate folders.
- Safely eject the external storage device from your PC after use to prevent data corruption.
By following these steps, you can easily connect external storage to your PC for gaming and increase your storage capacity for games and files.
Important Considerations for Adding More Storage to Your PC
Looking to add more storage to your gaming PC? Here are some important considerations you should keep in mind. We'll explore aspects like compatibility, storage capacity, and speed/performance, giving you a comprehensive guide to upgrading your PC's storage. So, whether you're eyeing a new hard drive or considering an SSD, get ready to level up your gaming experience with these essential tips.
1. Compatibility with Your PC
Compatibility with Your PC is an important factor to consider when choosing a storage device. There are several key factors to keep in mind to ensure compatibility.
You need to consider the operating system of your PC. Make sure that the storage device you choose is compatible with your PC's operating system. Different storage options may have different requirements, so it's important to check compatibility.
You should verify that the storage device's interface matches the available ports on your PC. Common interfaces to look for include SATA, PCIe, and USB. This will ensure proper connection and utilization of the storage device.
Another important factor to consider is the form factor of the storage device. Take into account the physical size and dimensions of the device and confirm that it will fit in your PC's chassis. Different form factors, such as 2.5-inch or M.2, may have varying dimensions and mounting options.
It's crucial to understand the power requirements of the storage device. Make sure that your PC's power supply can support it. Some high-performance devices might have greater power needs, so it's important to take that into consideration.
To ensure a smooth integration of additional storage, it is advisable to consult your PC's specifications and documentation. You can also seek guidance from technical experts or forums, as they can provide specific information regarding compatibility and recommend suitable storage options for your PC. By following these guidelines, you can ensure compatibility with your PC and choose the right storage device.
2. Storage Capacity
To effectively manage storage capacity for PC gaming, it is important to understand your options and choose the right solution. The table below provides an overview of the different storage capacity options available:
| Storage Type | Capacity |
|---|---|
| Hard Drive (HDD) | Up to 10TB |
| Solid State Drive | Up to 8TB |
| External HDD | Up to 16TB |
| External SSD | Up to 4TB |
Internal storage options such as HDDs and SSDs offer capacities of up to 10TB and 8TB respectively. These are suitable choices for gamers with large game libraries.
If you require additional storage and portability, external options are worth considering. External HDDs can provide up to 16TB of storage, while External SSDs offer up to 4TB. These options are ideal for gamers who need extra space and convenience.
When determining your storage capacity needs, it is important to consider your specific requirements based on your game library and other data. Game sizes can vary greatly, so it is crucial to choose a storage option that can accommodate your current needs while also allowing room for future expansion.
Selecting the right storage capacity ensures that you have enough space for your games and data without running out.
3. Speed and Performance
When it comes to the speed and performance of your PC's storage for gaming, there are a few factors to consider:
1. Storage type: The type of storage device you choose can greatly affect gaming speed and performance. Solid State Drives (SSDs) are faster than traditional Hard Disk Drives (HDDs).
2. Storage capacity: Having enough storage space is crucial for smooth gaming performance. The more storage capacity you have, the more games and files you can store without experiencing slowdowns.
3. Data transfer speeds: The speed at which data is transferred between your PC and the storage device can impact gaming performance. Look for storage devices with high data transfer speeds, like SSDs with fast read and write speeds, to optimize speed and performance.
4. Cache size: The cache size of a storage device can contribute to faster data access and retrieval. A larger cache size allows for quicker access to frequently used game files, resulting in improved game loading times and overall speed and performance.
5. Interface: The interface used to connect the storage device to your PC also affects speed and performance. For example, using a high-speed interface like NVMe can significantly boost data transfer speeds and enhance speed and performance.
6. Compatibility: Make sure the storage device you choose is compatible with your PC's hardware and operating system. Checking the compatibility requirements and specifications will help you avoid potential issues that may impact speed and performance.
Considering these factors will help you choose the right storage solution to optimize speed and performance for your PC gaming experience.
Tips for Managing and Organizing Your PC Game Library
Managing and organizing your PC game library can be a breeze with these tips for optimizing your gaming experience:
- Utilize folders: Maximize accessibility by creating organized folders based on genres, developers, or release years.
- Take advantage of game launchers: Make the most of built-in features in popular game launchers like Steam, Epic Games Store, or GOG Galaxy to easily sort and access your games.
- Enhance organization with labels: Improve your game library's organization by adding tags or labels to indicate multiplayer or single-player games, completed or unfinished games, or games you plan to play next.
- Keep track of important details: Stay informed and make informed decisions on what to play next by using a spreadsheet or game library manager tool to track crucial information such as release dates, playtime, achievements, and reviews.
- Regularly declutter: Streamline your game library and free up valuable storage space by periodically reviewing and removing games you no longer play or have completed.
By implementing these strategies, you can ensure that your gaming experience is both enjoyable and efficient.
Frequently Asked Questions
How can I add more storage to my PC for gaming?
To add more storage to your PC for gaming, you have several options:
- 1. Open your CPU case and install a new HDD or SSD: By opening your CPU case, you can physically install a new hard disk drive (HDD) or solid-state drive (SSD) inside your computer.
- 2. Use an external hard drive: Connect an external hard drive to your PC using a USB port. This will provide you with additional storage space that you can use for gaming.
- 3. Consider using a USB stick: A USB stick is another portable option for storing games. Simply plug it into a USB port, transfer your games onto it, and access them from any computer with a USB port.
- 4. Utilize cloud storage services: Popular cloud storage services like Google Drive, Dropbox, or OneDrive allow you to upload your games to the cloud, freeing up space on your hard drive. You can then download and play the games whenever you want.
These solutions will help you expand your storage space and accommodate your gaming needs.
How do I open my CPU case to install a new hard drive?
To open your CPU case and install a new hard drive, follow these steps:
- 1. Shut down your computer and unplug it from the power source.
- 2. Locate the screws holding your CPU case together and remove them.
- 3. Gently slide off the side panel of the case to reveal the internal components.
- 4. Identify an available bay or slot where you can install the new hard drive.
- 5. Connect the hard drive to your motherboard using a SATA data cable.
- 6. Connect the hard drive to your power supply using a SATA power cable.
- 7. Secure the hard drive in place using screws or other attachments provided.
- 8. Replace the side panel of your CPU case and secure it with the screws.
- 9. Plug in your computer and turn it on.
Can I use an external hard drive to expand storage for gaming?
Yes, you can use an external hard drive to expand storage for gaming. Simply connect the external hard drive to your PC using a USB port. Once connected, you can transfer and store your gaming files on the external hard drive. This will provide you with additional storage space and allow you to play games directly from the external hard drive.
What are the advantages of utilizing cloud storage services for gaming?
Utilizing cloud storage services for gaming offers several advantages:
- 1. Storage flexibility: Cloud storage allows you to store your gaming files remotely, freeing up space on your local hard drive.
- 2. Accessibility: You can access your games from any device with an internet connection and the appropriate cloud storage service installed.
- 3. Backup and synchronization: Cloud storage services often provide automatic backup and synchronization of your gaming files, ensuring you never lose your progress.
- 4. Easy sharing: You can easily share your games with friends or transfer them between devices using cloud storage services.
Consider using popular cloud storage services like Google Drive, Dropbox, or OneDrive to take advantage of these benefits for your gaming needs.
Is it possible to use a USB stick to store games for gaming?
Yes, using a USB stick is a viable option for storing games for gaming. Simply plug the USB stick into a USB port on your computer and transfer your games onto it. The USB stick acts as portable storage, allowing you to take your games with you and play them on any computer with a USB port. Keep in mind that the storage capacity of USB sticks may be limited compared to other storage options.
What are the main steps to extend the hard drive partition for gaming on my PC?
To extend the hard drive partition on your PC for gaming, follow these steps:
- 1. Open the Windows Disk Management tool.
- 2. Check if there is unallocated space on your hard drive that can be used to extend the partition.
- 3. If there is unallocated space, right-click on the partition you want to extend and select "Extend Volume."
- 4. Follow the prompts in the Extend Volume Wizard to allocate the unallocated space to the selected partition.
- 5. Confirm the changes, and the partition will be extended.