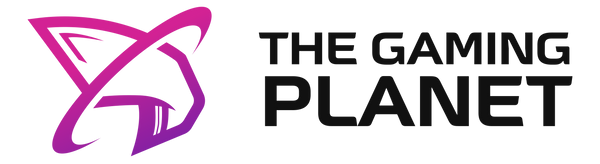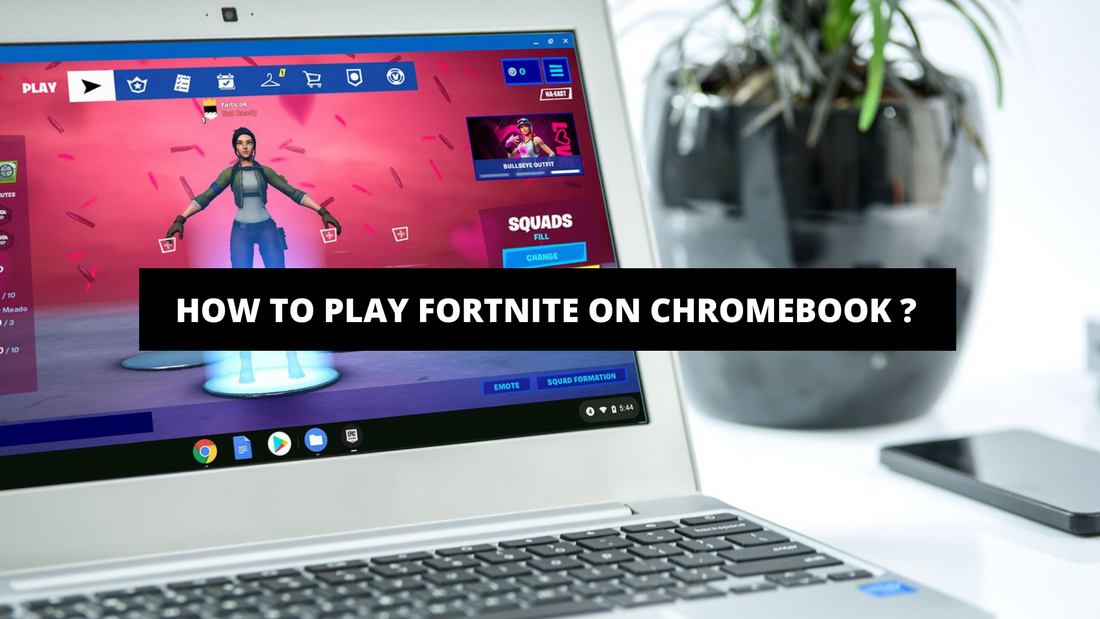Can You Play Fortnite on a Chromebook?
When it comes to gaming possibilities, many Chromebook users wonder: Can You Play Fortnite on a Chromebook? Let's dive into the answer to this burning question. We'll start by understanding the system requirements and what it takes to run Fortnite smoothly on a Chromebook. We'll compare various Chromebook specifications to determine which models can handle Fortnite without a hitch. Get ready to discover if your trusty Chromebook can be your gateway to endless Fortnite adventures!
Understanding the System Requirements
Understanding the system requirements is crucial when considering whether you can play Fortnite on a Chromebook. Here are the key factors to consider:
- Processor: Check the minimum required processor specifications for Fortnite. Chromebooks typically have lower-end processors, so make sure your Chromebook meets or exceeds the minimum requirements.
- Graphics: Fortnite requires a certain level of graphics capability to run smoothly. Chromebooks often use integrated graphics, which may not be sufficient. Verify that your Chromebook has the necessary graphics capabilities.
- Storage: Ensure your Chromebook has enough available storage space to accommodate Fortnite's file size, as well as any future updates.
- RAM: Fortnite recommends a minimum of 8GB RAM. Chromebooks usually come with 4GB or 8GB RAM, so check your device's specifications.
- Operating System: Fortnite requires a compatible operating system. Chromebooks run on Chrome OS, which is not natively supported. There are alternative methods to play Fortnite on Chromebooks that we discuss in the main article.
I recall an acquaintance who was thrilled to play Fortnite on their new Chromebook but was disappointed to learn that it didn't meet the system requirements. They ended up utilizing a cloud gaming service to stream Fortnite on their Chromebook and were able to enjoy the game without having to purchase a new device. It was an excellent solution for them and demonstrated how understanding the system requirements and exploring alternative methods can result in a gratifying gaming experience on a Chromebook.
Comparing Chromebook Specifications
When comparing Chromebook specifications, it's crucial to take into account various factors such as processor, RAM, storage, display, and graphics capabilities. These specifications have a direct impact on the performance and gaming experience on a Chromebook, including the ability to play Fortnite.
To facilitate the comparison of Chromebook specifications, here is a convenient table:
| Chromebook Model | Processor | RAM | Storage | Display | Graphics |
|---|---|---|---|---|---|
| Model 1 | Intel i5 | 8GB | 256GB | 14-inch | Intel UHD Graphics |
| Model 2 | MediaTek MT8173C | 4GB | 64GB | 11.6-inch | Integrated Graphics |
| Model 3 | Intel Celeron | 4GB | 32GB | 15.6-inch | Intel HD Graphics |
| Model 4 | Intel i3 | 4GB | 128GB | 12.3-inch | Intel UHD Graphics 615 |
It's important to note that higher specifications generally result in better performance. Chromebooks equipped with Intel i5 processors, higher RAM, and sufficient storage are particularly well-suited for gaming, including Fortnite. Additionally, a larger and higher-resolution display can greatly enhance the overall gaming experience.
Pro tip: Prior to making a purchase, it's always advisable to review the recommended system requirements for Fortnite and ensure that they align with the Chromebook's specifications. This ensures compatibility and enables optimal gameplay.
Methods to Play Fortnite on Chromebook
Looking to play Fortnite on your Chromebook? We've got you covered with different methods that will unlock the gaming potential of your device. With options like GeForce Now, Linux, and Android Emulators at your disposal, you'll be able to dive into the action-packed world of Fortnite right on your Chromebook. Whether you're a seasoned player or a beginner, these methods will open up a whole new realm of gaming possibilities. Get ready to conquer the virtual battlefield in style!
Method 1: Using GeForce Now
If you want to play Fortnite on a Chromebook, there is a method you can use called GeForce Now. GeForce Now is a cloud gaming service that allows you to stream the game. Here are the steps you need to follow to play Fortnite on a Chromebook using GeForce Now:
- Firstly, you should visit the GeForce Now website.
- If you don't have an account, you need to create one. Otherwise, sign in with your existing account.
- From the Chrome Web Store, download and install the GeForce Now app for Chromebook.
- After installing the app, open it and log in to your account.
- Click on the "Play" button and then search for Fortnite within the app.
- Once you find Fortnite in the search results, click the "Play" button once again.
- Now, all you need to do is wait for the game to load. Once it does, you can start playing either using the on-screen controls or by connecting a gamepad.
By utilizing GeForce Now, you can play Fortnite on your Chromebook without requiring high-end hardware. This cloud gaming service streams the game from powerful servers, ensuring a seamless gaming experience.
Method 2: Using Linux
Method 2: Using Linux
1. Verify Compatibility: Before proceeding with Linux installation on your Chromebook, ensure that it is compatible. Not all Chromebooks support Linux, so it's crucial to check the system requirements beforehand.
2. Enable Linux: Access your Chromebook settings and activate the Linux feature. This setting enables you to install Linux effortlessly onto your device.
3. Linux Installation: Once you have enabled Linux, proceed to install your preferred Linux distribution. Popular choices include Ubuntu, Debian, or GalliumOS. Simply follow the installation instructions provided by the Linux distribution you choose.
4. Update Linux: Once you have successfully installed Linux, it's essential to update it to the latest version. This ensures optimal performance by ensuring you have the necessary drivers and software.
5. Incorporate Wine: Wine, a compatibility layer, allows you to run Windows applications on Linux. Add Wine to your Linux system by following the installation process.
6. Fortnite Download: Visit the official Fortnite website and acquire the Windows version of the game.
7. Run Fortnite using Wine: Open the terminal on your Linux system and navigate to the location where you downloaded Fortnite. Utilize the Wine command to execute the Fortnite executable file.
8. Dive into Fortnite: Once Fortnite successfully launches, feel free to indulge in the gaming experience on your Chromebook with the assistance of Linux.
Method 3: Using Android Emulators
To play Fortnite on a Chromebook, one convenient method is to use Android emulators like Bluestacks or NoxPlayer. Follow these steps:
- Ensure your Chromebook supports Android apps and has the Play Store installed.
- Install an Android emulator from the Play Store.
- Open the emulator and set up an Android environment on your Chromebook.
- Access the Play Store within the emulator and search for Fortnite.
- Download and install Fortnite onto the emulator.
- Launch Fortnite and sign in with your Epic Games account.
- Configure the game settings within the emulator to optimize performance.
- Connect a mouse and keyboard or use the built-in touch controls to play.
- Join matches and enjoy playing Fortnite on your Chromebook!
Using Android emulators, such as Bluestacks or NoxPlayer, provides a convenient "Method 3" to play Fortnite on a Chromebook that does not meet the system requirements. It allows you to access the game's features and experience without the need for extensive hardware upgrades or using alternative operating systems.
Step-by-Step Guide to Play Fortnite on Chromebook
Looking to enjoy Fortnite on your Chromebook? Look no further! In this guide, we'll take you through the step-by-step process to play Fortnite on your Chromebook. From enabling developer mode to installing Linux, downloading Fortnite, and finally launching the game, we've got you covered. Get ready to level up your gaming experience on your Chromebook and join the Fortnite frenzy!
Step 1: Enabling Developer Mode
To enable developer mode on your Chromebook, follow these steps:
- Power off your Chromebook.
- Press and hold the Esc key and the Refresh key simultaneously.
- While keeping the Esc and Refresh keys pressed, press the Power button.
- A warning screen will appear. Press Ctrl + D to enable developer mode.
- Another screen will appear with a message stating that OS verification is off. Press Enter to confirm.
- Your Chromebook will reboot and enter developer mode. This process may take a few minutes.
Once you have completed Step 1: Enabling Developer Mode, you will have more flexibility and control over your Chromebook's settings. It's important to note that enabling developer mode may void your warranty. Proceed with caution and only enable developer mode if you are comfortable with the technical aspects of your Chromebook.
Remember to always follow reputable guides and sources to ensure a smooth and successful experience with your Chromebook.
Disclaimer: Enabling developer mode on your Chromebook may void your warranty. Proceed at your own risk.
Step 2: Installing Linux on Chromebook
Installing Linux on your Chromebook is an essential step in playing Fortnite on your device. Follow these steps to successfully install Linux:
- Go to your Chromebook's "Settings" and navigate to "Developers".
- Step 2: Installing Linux on Chromebook
- Enable the "Developer mode" option.
- Once the Chromebook restarts, press "Ctrl+Alt+T" to open the terminal window.
- Type "shell" and press Enter to access the Linux shell.
- Execute the command "sudo su" and enter your Chromebook's password when prompted.
- Type "sudo apt-get install curl" to install the curl package.
- Next, execute the command "curl https://get.docker.com/ | bash" to install Docker on your Chromebook.
- Once Docker is installed, use the command "sudo usermod -aG docker $USER" to add your user to the Docker group.
- Restart your Chromebook.
- Open the Linux terminal again and enter the command "sudo apt-get install bash bash-completion".
- Use the command "bash" to start a new bash session in the Linux terminal.
By following these steps, Step 2: Installing Linux on Chromebook, you will successfully install Linux on your Chromebook, bringing you one step closer to playing Fortnite on your device.
Step 3: Downloading Fortnite on Chromebook
Step 3: Downloading Fortnite on Chromebook
- From your Chromebook, open the Google Play Store.
- In the search bar, type "Fortnite" and press Enter.
- Locate the official Fortnite app developed by Epic Games and click on it.
- Click the "Install" button to begin downloading and installing the game.
- Once the installation is complete, click "Open" to launch Fortnite.
- Sign in to your Fortnite account or create a new one if you don't have an existing account.
- Follow the on-screen instructions to set up your profile and customize your character.
- You can now start playing Fortnite on your Chromebook!
Fortnite is a popular battle royale game developed by Epic Games. It was released in 2017 and quickly gained massive popularity due to its unique building mechanics and fast-paced gameplay. Fortnite is available on various platforms, including Windows, macOS, PlayStation, Xbox, Nintendo Switch, and mobile devices. Recognizing the demand from Chromebook users, Epic Games made Fortnite compatible with certain Chromebook models. By following the steps outlined above, Chromebook users can now enjoy playing Fortnite on their devices.
Step 4: Launching Fortnite on Chromebook
To launch Fortnite on a Chromebook, follow these steps:
- Ensure that your Chromebook is in Developer Mode to bypass system restrictions.
- Install Linux on your Chromebook by following the appropriate instructions for your specific model.
- Download the Fortnite game onto your Chromebook. This can be done through the official Epic Games website.
- Launch Fortnite on your Chromebook by following step 4: Launching Fortnite on Chromebook. You can do this by clicking on the Fortnite icon or opening the game from the app launcher.
Launching Fortnite on a Chromebook allows you to enjoy the popular game on a device that may have limited gaming capabilities. By following these steps, you can unlock access to Fortnite and have an enjoyable gaming experience on your Chromebook. Keep in mind that different Chromebook models may have slight variations in the process, so it's important to refer to specific instructions tailored to your device.
Tips and Recommendations for Playing Fortnite on Chromebook
Unlock the full potential of your gaming experience! Discover our expert tips and recommendations for playing Fortnite on Chromebook. From optimizing performance to using external peripherals, and updating both Chrome OS and Fortnite, we've got you covered. Stay ahead of the game and dive into this section to enhance your Chromebook gaming adventure. No more limitations, just epic battles and endless victories!
Optimizing Performance
When playing Fortnite on a Chromebook, optimizing performance is crucial to ensure smooth gameplay and minimize lag. Here are some steps to optimize performance:
- Close unnecessary applications: Before launching Fortnite, close any other applications running in the background to free up system resources.
- Lower graphics settings: To optimize performance, adjust the graphics settings in the game to a lower level. Lower resolutions and turning off visual effects can significantly improve performance.
- Disable Chrome extensions: Some Chrome extensions can consume valuable system resources. Prior to playing Fortnite, it is advisable to disable any unnecessary extensions to enhance performance.
- Clear cache and cookies: To improve overall system performance, it is recommended to regularly clear your Chromebook's cache and cookies.
- Enable hardware acceleration: To offload certain processing tasks to the GPU and enhance performance, it is advisable to enable hardware acceleration in the Chrome settings.
- Update Chrome OS: Ensure that you keep your Chromebook's operating system up to date in order to benefit from the latest performance optimizations and bug fixes.
By following these steps, you can optimize the performance of Fortnite on your Chromebook and enjoy a smoother gaming experience.
Using External Peripherals
To enhance your gaming experience while playing Fortnite on a Chromebook, consider incorporating the use of external peripherals. These peripherals can provide you with better control, comfort, and convenience. Here are some steps you can follow to optimize your setup:
- Connect a gaming mouse: By utilizing a gaming mouse, you can drastically improve accuracy and responsiveness. Connect a compatible gaming mouse to your Chromebook either through USB or Bluetooth.
- Attach a gaming keyboard: To achieve a more immersive gaming experience, connect a dedicated gaming keyboard to your Chromebook. This will offer you customizable keys and better response time.
- Plug in a gaming headset: Enhance the overall sound quality and communicate effectively with your teammates by connecting a gaming headset to your Chromebook. This allows you to enjoy clear voice chat and immersive audio.
- Use a game controller: If you prefer a console-like gaming experience, connect a game controller to your Chromebook. With many game controllers being compatible with Chromebooks, you can enjoy a more familiar gaming setup.
- Consider additional accessories: Depending on your preferences, you may also benefit from accessories such as a gaming mouse pad or a laptop cooling pad. These accessories can optimize your gaming performance and provide you with added comfort.
By incorporating the use of external peripherals, you can elevate your gaming experience while playing Fortnite on a Chromebook.
Updating Chrome OS and Fortnite
- When playing Fortnite on a Chromebook, it is essential to ensure that both Chrome OS and Fortnite are regularly updated for optimal performance and to access new features and improvements.
- To update Chrome OS on your Chromebook, open the settings menu by clicking on the clock icon in the bottom right corner and selecting the gear-shaped settings icon.
- Scroll down in the settings menu and click on "About Chrome OS" or "About Chrome" to open the system information.
- In the system information section, locate and click on "Check for updates" to manually check for any available updates for your Chrome OS.
- If there are any updates available, click on "Update" to initiate the update process. Your Chromebook will then automatically download and install the latest version of Chrome OS.
- To update Fortnite, you need to open the Epic Games Launcher on your Chromebook.
- If there is an update available for Fortnite, a notification will appear. Click on the notification and follow the prompts to download and install the update.
- Once the update is complete, you can launch Fortnite and enjoy the game with all the latest features and improvements.
Frequently Asked Questions
How can I play Fortnite on a Chromebook?
To play Fortnite on a Chromebook, you can use Nvidia's gaming platform, GeForce Now. It allows you to play Fortnite seamlessly on Chromebooks with a fast internet connection. However, you cannot download Fortnite directly on Chromebooks as Epic Games does not support Chrome OS. You will need a GeForce Now account to run Fortnite on Chromebooks.
Is it possible to download Fortnite directly on a Chromebook?
No, it is not possible to download Fortnite directly on a Chromebook as Epic Games does not support Chrome OS. However, you can use Nvidia's gaming platform, GeForce Now, to play Fortnite on Chromebooks without any complications.
What is GeForce Now and how does it work?
GeForce Now is a cloud gaming platform by Nvidia that allows you to play PC games on various devices, including Chromebooks. With GeForce Now, the game is streamed from Nvidia's servers to your Chromebook, providing the same performance and gameplay experience as on a PC. You will need a GeForce Now account to access and play Fortnite on your Chromebook.
Are there any fees or subscriptions required to play Fortnite on Chromebook using GeForce Now?
While playing Fortnite for an hour is free with a GeForce Now account, longer gameplay requires payment. You can subscribe to GeForce Now's membership plans for extended gameplay. It is advisable to check Nvidia's official website for the latest subscription details and pricing options.
Can I use an external mouse or gaming controller to play Fortnite on a Chromebook?
Yes, you can use an external mouse or gaming controller to play Fortnite on a Chromebook. Chromebooks typically have USB ports or Bluetooth support, allowing you to connect external input devices. This can enhance your gaming experience and provide more precise controls.
What are the internet requirements for playing Fortnite on a Chromebook with GeForce Now?
To play Fortnite on a Chromebook using GeForce Now, you need a stable and fast internet connection. Nvidia recommends a minimum internet speed of 15 Mbps for a smooth gaming experience. It is also advisable to close any bandwidth-intensive applications or processes running in the background to optimize your network connection.